OCN光でレンタルしていた無線LANルーターを市販の最新ルーター(TP-Link AX3000)に交換したら、Wi-Fiのインターネット速度が4倍くらいに超早くなったので、ご紹介します。

「Wi-Fiの速度が遅い・・勝手に接続が切れたりする・・」という方に!
結論:5GHz下り通信速度が4倍に(驚)
先に数値的な結論から言いますと、ルーターを交換したら速度が4倍になりました。(※今回は土曜日の朝9時頃に計測しましたが、数値は実際の使用環境やタイミングに依ります)
無線LANルーター交換前(OCN光×無線LANカード使用):数値的には悪くない速度が出ていますが、特に2.4GHzの回線は繋がりにくく、実質ほぼ使えないレベルでした。5GHzは元からそこそこ強力でしたが、オンライン会議中に勝手に切れることがあり、けっこう困っていました。
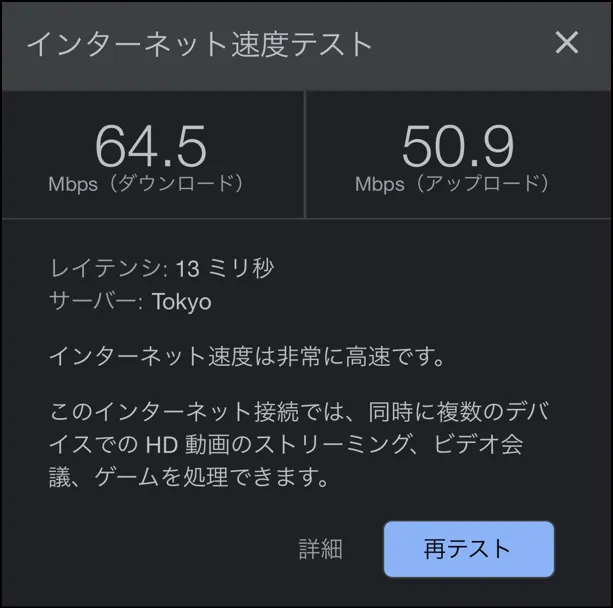
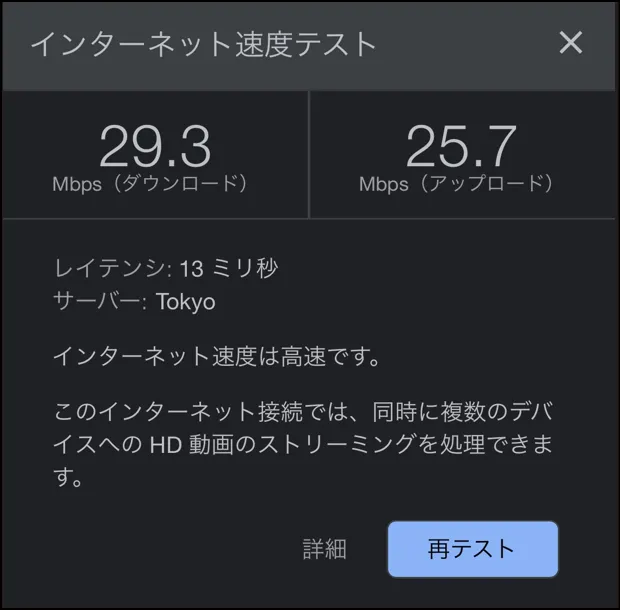
無線LANルーター交換後(OCN光×TP-Link AX3000使用):一目瞭然ですが、2.4/5GHzいずれも通信速度が跳ね上がりました。よく使う5GHzの下り速度は、約4倍(64.5→243.2Mbps)です。ルーターは最新のものにした方が良いです。マジで。
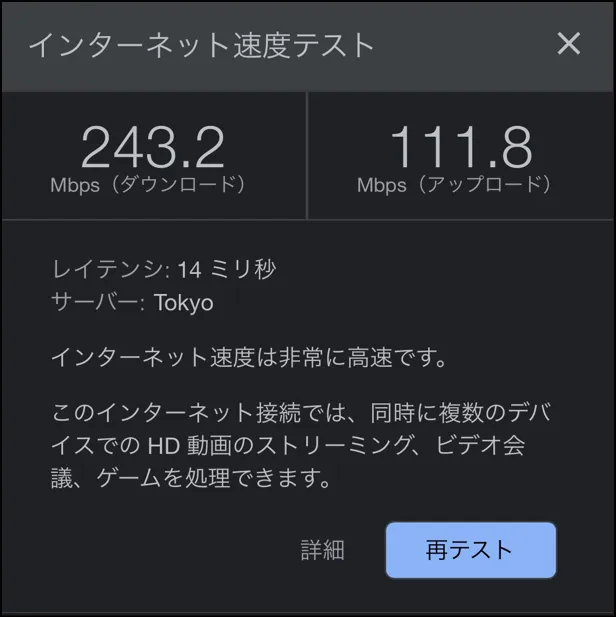
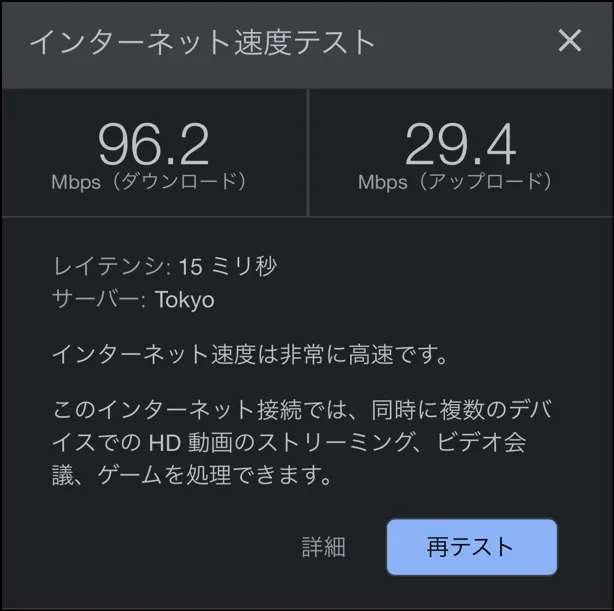
ご自身のインターネット速度は、Googleで「インターネット速度」と検索すると、以下のようなサイトが上位に出てきますので、「速度テストを実行」するだけで分かります。

回線環境はOCN光のマンションプラン
ご参考までに、私のWi-Fi回線環境をご紹介します。
私は、OCN光のマンションプランに、無線LANカードだけレンタルしていました。Wi-Fiを使うためには、無線LANカードをレンタルするか、市販のルーターを購入する必要があるのですが、ルーターを購入するのが面倒だったので、とりあえず110円でレンタルしていました。が、結果的にこれが原因でWi-Fiが遅くなっていたよう。
ちなみに、以下の記事でOCN光がいかにお得かが分かりますので、ぜひご覧ください。最大6ヶ月間無料のキャンペーンに加え、そもそも月額3,960円という安さ。更にOCNモバイルなら月額220円割引も付いてきます。通信費用を抑えたい方に最強におすすめです。
簡単に用語説明
通信系の単語がたくさん出てきて難しいので、先に意味だけ説明しておきます。
- ONU:Optical Network Unitの略。外の光回線と家を繋ぐ機器。このONUとPCを有線LANケーブルで繋げば、インターネットが使える。単独で無線LAN(Wi-Fi)は使えない。
- ルーター:無線LANを使うためには、ONUとルーターを有線LANケーブルで接続する必要がある。ONUで光回線を受け取って、ルーターで電波を飛ばすことで、Wi-Fiが使える。
- ホームゲートウェイ:ONUとルーターの機能が最初から内蔵されているのがホームゲートウェイ。※内蔵のルーター機能を使うには無線LANカードをレンタルする必要がある。
- 無線LANカード:ホームゲートウェイに内蔵されているルーター機能を使うために必要。西日本なら月額110円でレンタルできるが、電波を飛ばす力が最新の機器に劣ることが多い。
今回の取り組みを図にすると以下の通り。
| ONU | ルーター | Wi-Fi速度 | |
|---|---|---|---|
| 変更前 | ホームゲートウェイ | ホームゲートウェイ+無線LANカード | 普通 |
| 変更後 | TP-Link AX3000 | とても速い |
※ホームゲートウェイ(内蔵ルーター)+無線LANカードでもWi-Fiは使えるが、内蔵ルーターの機能は使わずに、ホームゲートウェイ+市販の最新ルーターを使うという手もある。今回は、これを試してみたところ、通信環境が大幅に改善した。
ホームゲートウェイに市販のルーターを接続する方法
分かりやすく画像付きで接続手順をご紹介します。もちろんTP-Link AX3000にも接続セッティング手順に関する資料が同梱されていますので、ご安心ください。

①ホームゲートウェイの電源を切る
まず、ルーターの接続前にホームゲートウェイ機器の電源を切りましょう。私は電源ボタンが分からなかったので、コンセントごと抜きました。
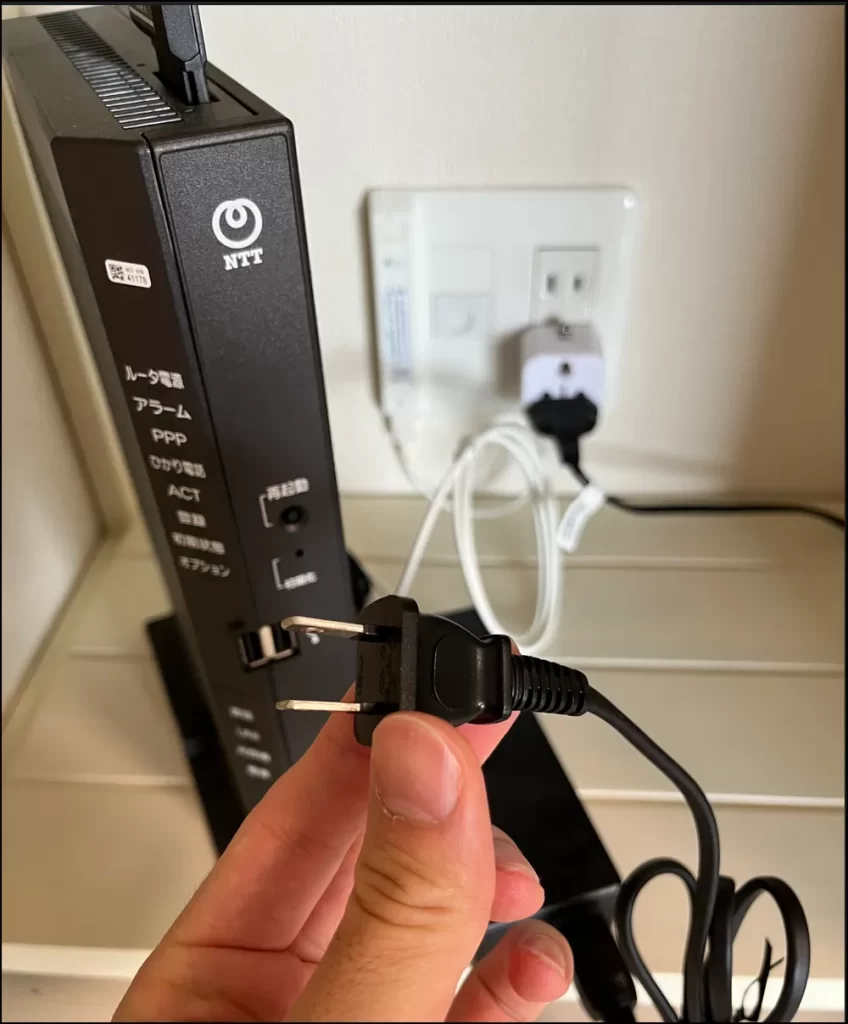
②ホームゲートウェイとルーターをLANケーブルで接続する
次に、ホームゲートウェイのLANポート(差込口)とルーターのWANポート(青色)をLANケーブルで接続します。言葉だとよくわからないと思うので、画像の通りに接続すればOKです。(LANケーブルはTP-Linkに同梱されているので、別途購入する必要はありません)
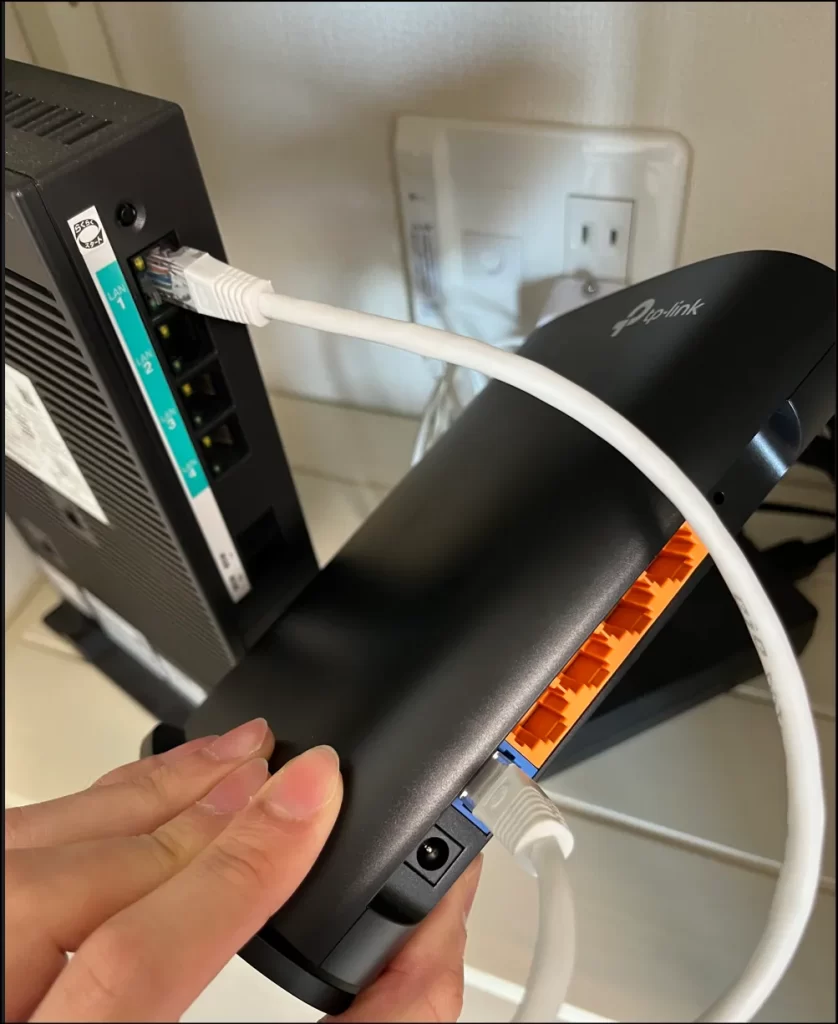
③無線LANカードを抜き、ホームゲートウェイの電源を入れる
以下のような状態です。これでホームゲートウェイはただのONUになりますのでWi-Fiは切れます。代わりに、市販のWi-Fiルーターと接続します。
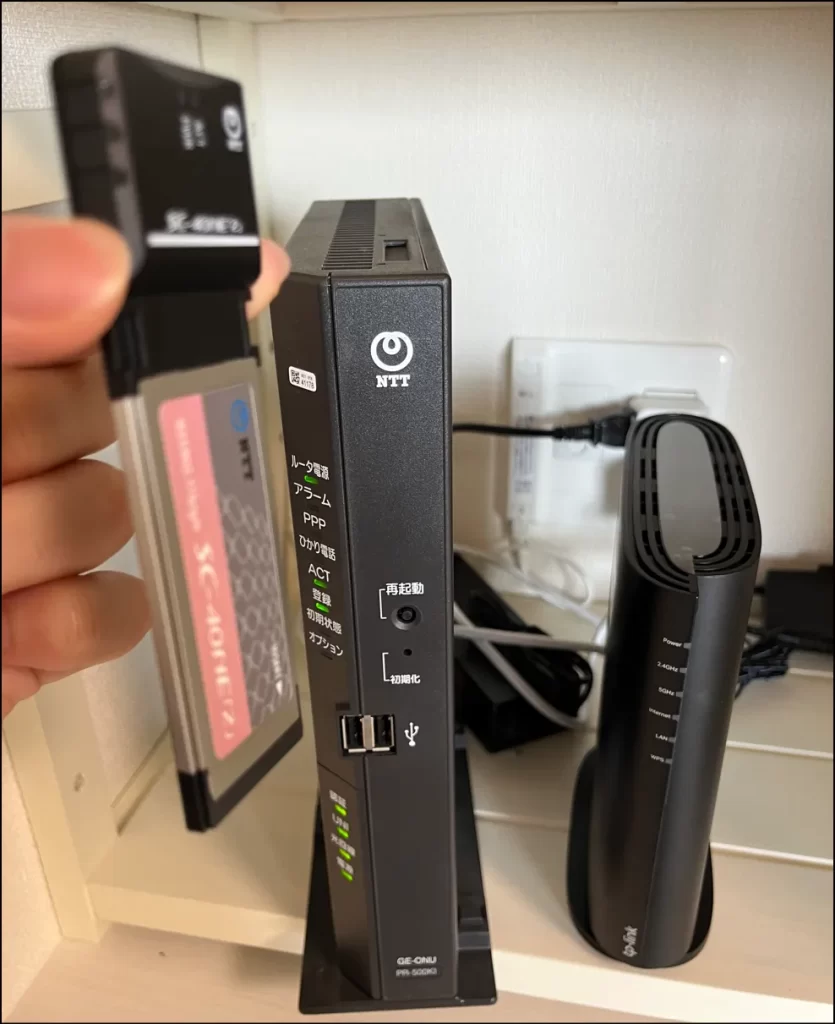
④ルーターの電源を入れる
TP-Linkのルーターは2分ほどで起動します。Power、2.4GHz、5GHz、が点灯すればOKです。まだWi-Fiは使えません。別途、アプリで接続設定を行います。
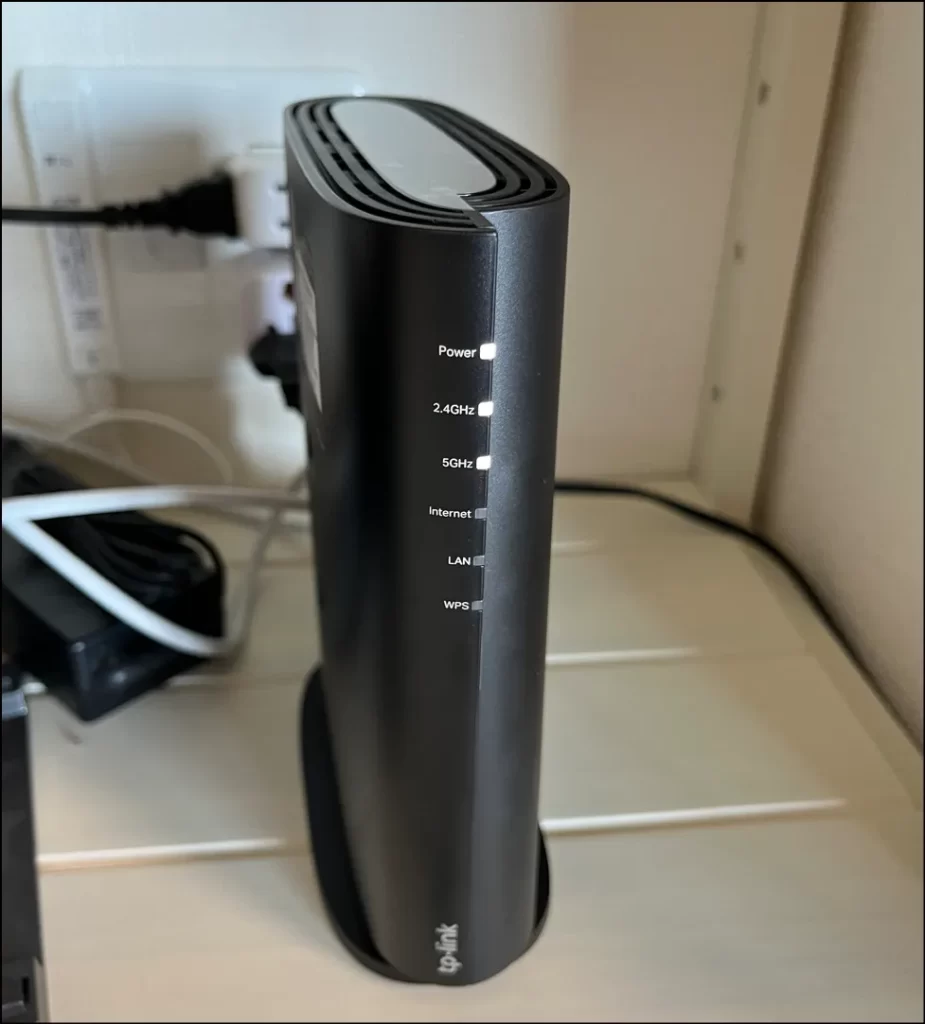
⑤TP-Linkアプリ「Tether」で接続設定を行う
アプリを起動し、ログインID/PASSを設定したら、アプリ経由でデバイスを選択し、ルーターの管理用パスワード、契約しているインターネットの接続タイプとプロバイダー情報を入力、Wi-Fi用のパスワードを設定・・・など色々設定します。
紙の説明書が同梱されていますので、そこまで難しくはないですし、TP-Link公式サイトにも記載がありますので、正しい手順で行いましょう。
管理用パスワードの設定などは、なんでも良いのですが、重要なのはプロバイダー情報のユーザー名とパスワードの入力です。この入力が正しくないとインターネット接続ができません!
アプリにログインできたらこんな感じ↓接続されている端末の台数などが分かります。
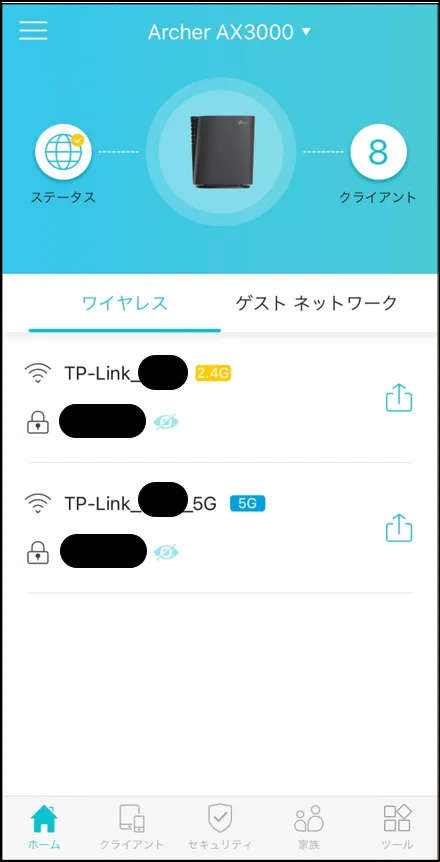
⑥インターネット接続用のID・パスワードの調べ方
OCNなら、公式サイトに詳しい調べ方が載っていますので、こちらをご覧ください。OCN公式サイト「インターネット接続用のID・パスワードがわからない場合」
⑦ルーターが点灯すれば接続完了
以下の通り、ルーターの「Internet」が白色点灯すれば接続完了です!
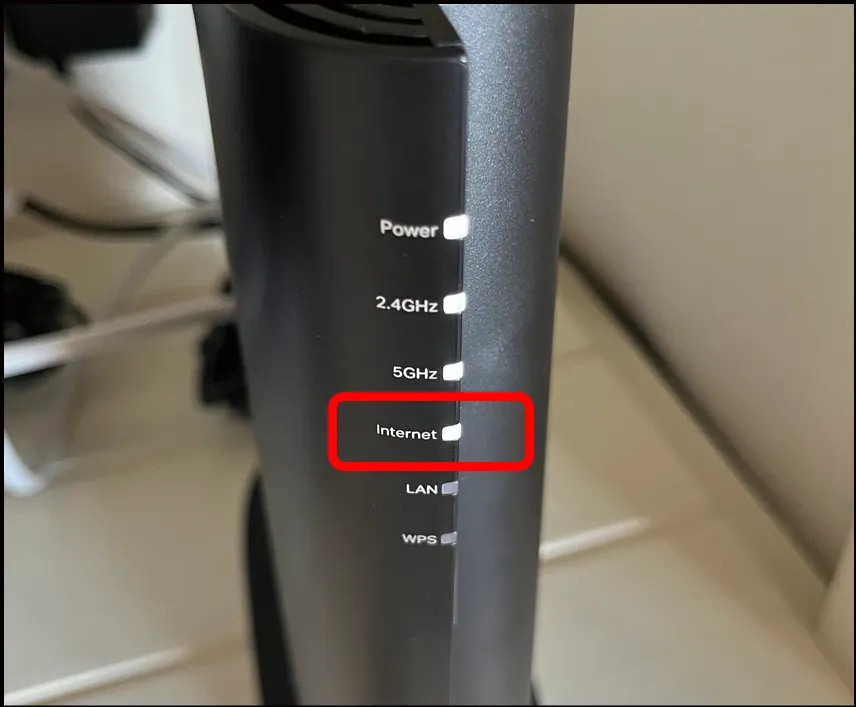
TP-Link AX3000の特徴
- 2023年2月発売、Wi-Fi6対応の最新ルーター
- IPv6 IPoE(IPv4 over IPv6)対応なので、高速通信が可能
- ビームフォーミング対応なので、端末にピンポイントで電波が届く
- Amazon売れ筋ランキングで「第5位」
- 定価9,500円だが、Amazon特選セールなら7,500円ほどで買える
- ランキング上位のバッファローよりも性能面でコスパが高い
- 740gしかないので、軽くて使いやすい
ルーターといえば、バッファローかNECが多いですが、世界的にはTP-Linkも有名です。実際に使ってみて、コスパは良く、見た目がカッコ良く、アプリも使いやすい、非常におすすめできる製品だと感じました。

Wi-Fiの強度が下がるのは家電製品や家の壁など、障害物によるものが多いですので、ビームフォーミング対応の機器にすると、通信速度が改善されるような気がしました。







コメント